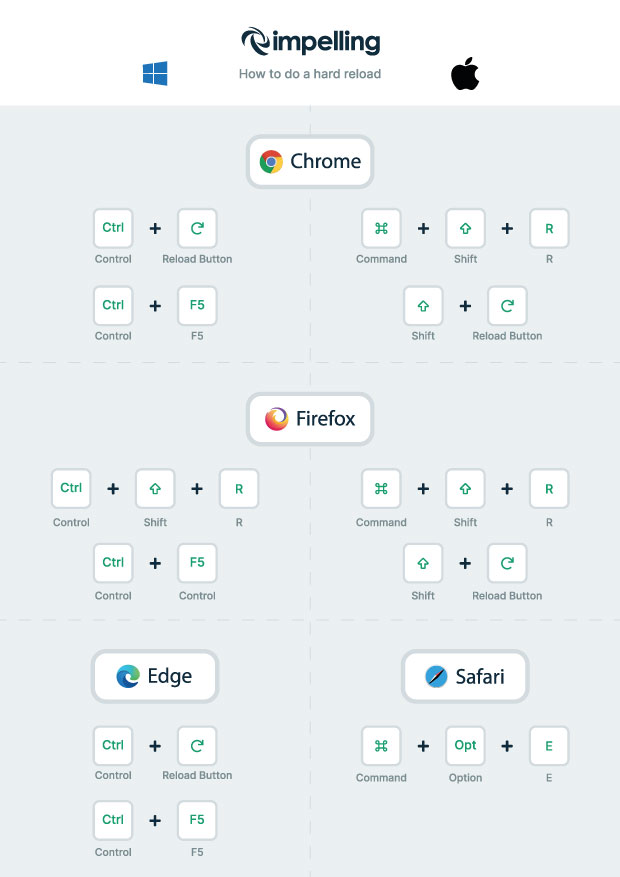How to do a hard reload

Neil Carpenter
5th August 2020
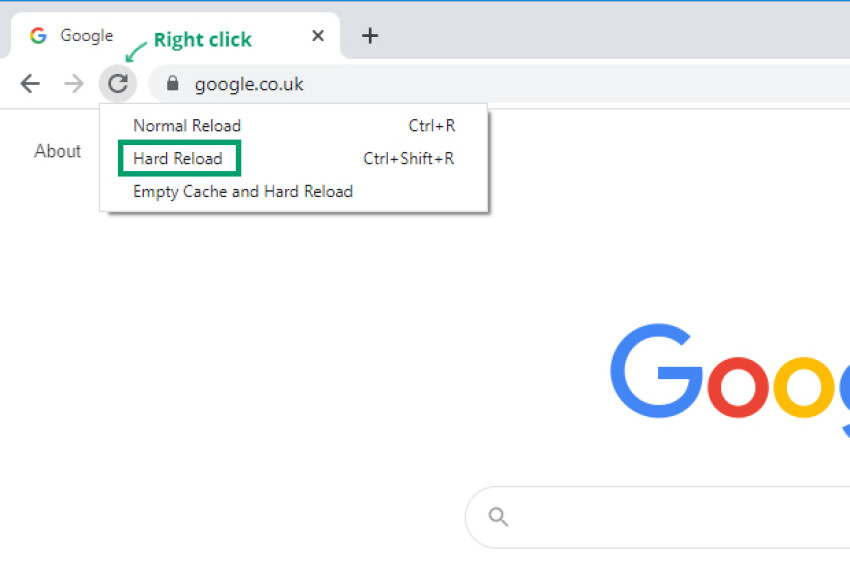
What is caching?
When we visit a website, our browser downloads files that make a website look and function like it should.
Browsers save these files to their memory cache, this is known as caching. This happens so that the next time you visit that website you don't have to download the files again - which means the website loads quicker and saves you some bandwidth or data.
When you visit the website after it has been updated and the cached files have changed, the browser will continue to load the old versions of those files. Which can lead to some pretty funky results and things not exactly looking or acting correctly.
To fix this we can tell our browsers to perform a hard reload.
What is a hard reload?
A hard reload (or refresh) is basically removing the downloaded (cached) files from the browsers memory, reloading the website and downloading the updated versions of the files. The website should now look and function properly.
How do I do a hard reload?
There are many ways to do hard reloads, and it all depends on what browser and operating system you are using. Below we'll describe how to do a hard reload in the most popular browsers.
Chrome
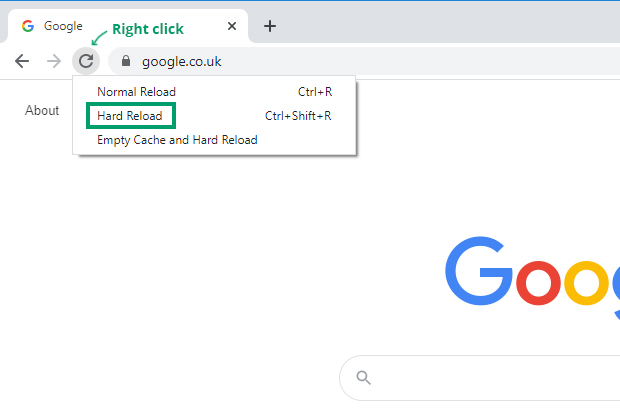
Windows
- Hold control and click the reload button
- Hold control and press F5
- Press F12 to open Chrome dev tools. Then right click reload and choose "Hard Reload" from the flyout menu. (see image above)
MacOS
- Hold command & shift and press R
- Hold shift and click the reload button
Firefox
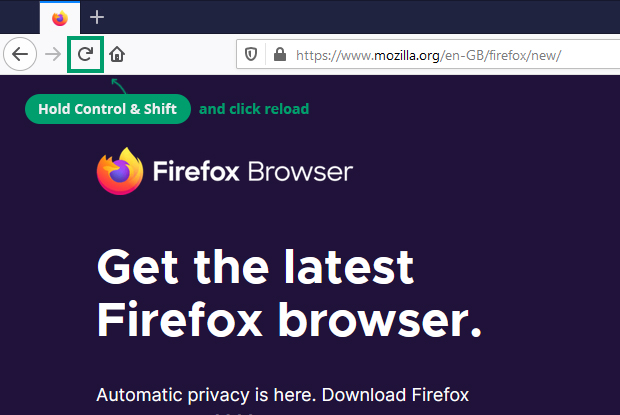
Windows
- Hold control & shift and click reload (see image above)
- Hold control & shift and press R
- Hold control and press F5
MacOS
- Hold shift and click reload
- Hold command & shift and press R
Internet Explorer / Edge
Windows
- Hold control and click reload
- Hold control and press F5
Safari
MacOS
- Hold command & option and press E
Download
Click on the image below to download a ready to print PDF of all the options above so you can easily refer to it when you need to reload your browser's cache. (Opens in a new tab)